Vision-e scan app was created for Sales teams. It will create records through business cards. We can take a picture of the business card from the mobile. It will send the card to Salesforce and process it as a Contact or Lead by one more tap.
Prerequisites:
- Install the Vision-e scan app from the Play Store.
- Also, install the Vision-e scan app in the Salesforce environment
Steps to install the app:
- After the installation process, choose Salesforce Contacts & Leads and click Next.
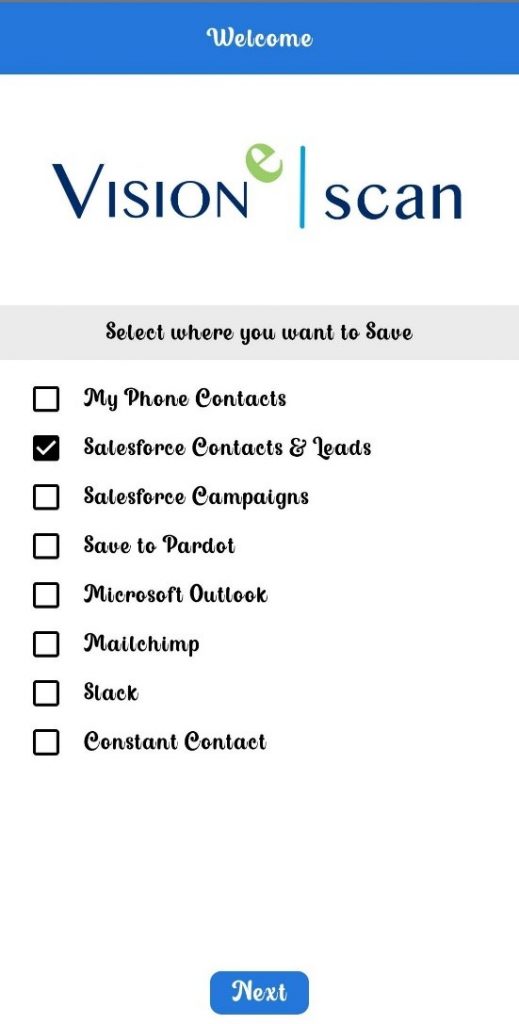
- Select the environment where the scan app is installed and tap on Add a new domain. Enter the org URL and label.
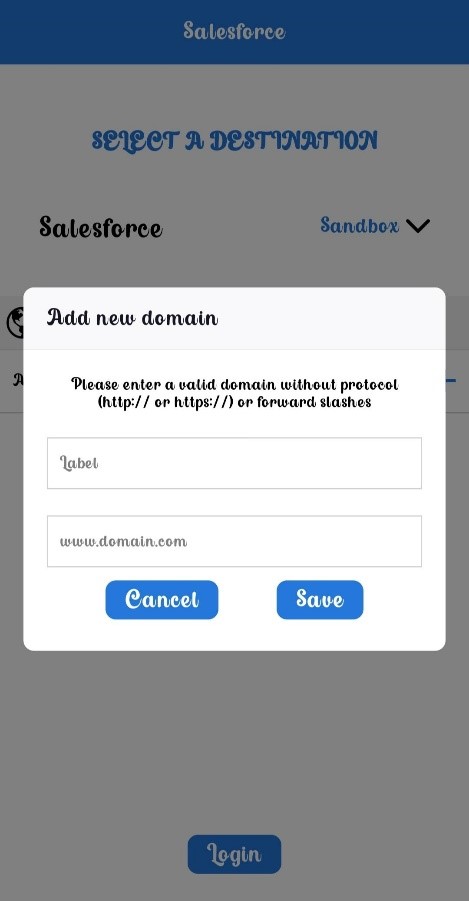
- After entering the org URL and label, click Login.
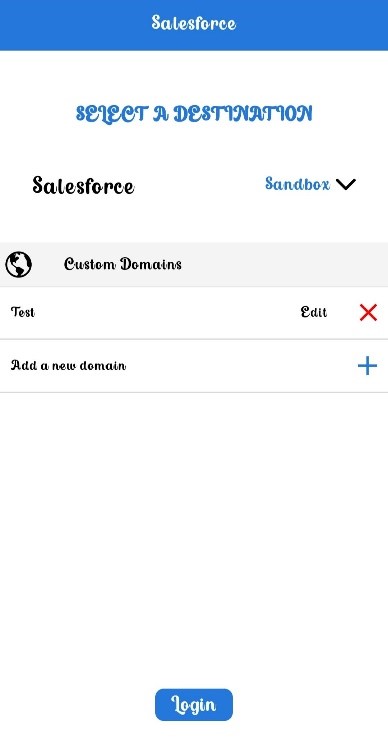
- Login button will redirect to the login page where the user needs to enter username and password for the org.
- Once the user logs in, they will see a page like below.
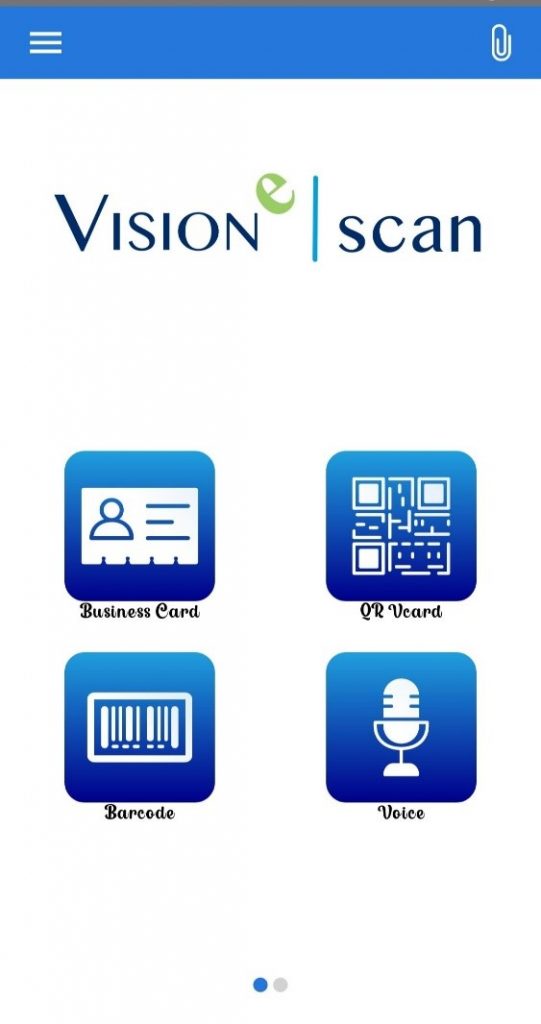
How to use Vision-e scan app?
- In the home page, click Business Card and scan the business card.
- After scanning the business card, the user will see a page like below.
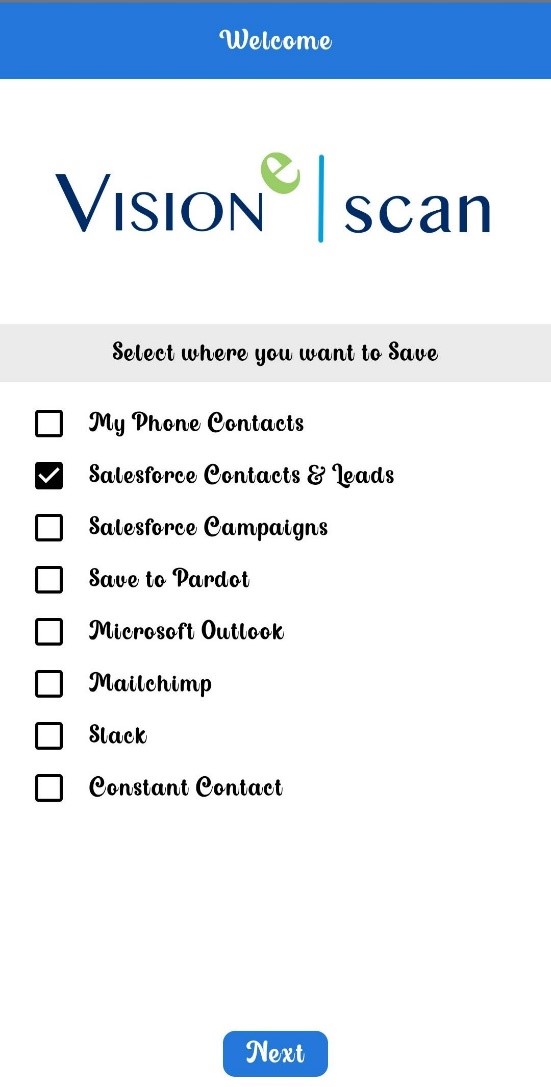
- Click Finish & Send to Salesforce.
How to create Contact or Lead?
- Open the Scanning Queue object in Salesforce.
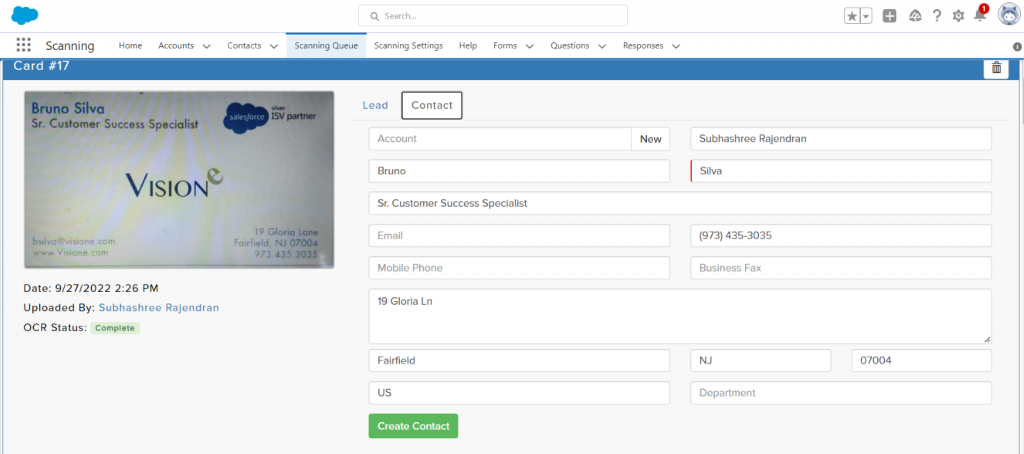
- The user can create Contact or Lead by clicking Create Contact or Create Lead button.
Benefits:
- Records get created in the Salesforce by scanning the business cards.
- The user can also attach notes/signatures, log a call, add a task, create a case, and record voice.
Conclusion:
The Vision e-scan app has direct integration with Salesforce to transfer business card information. Also, it has mapping functionality within Salesforce.



