Overview of Email-to-Case:
The Email-to-Case functionality is mainly used when the user wants to create a Case in Salesforce through Email. If the user attached one or more documents while to the Case, the attachments in Email-to-Case messages are automatically converted into Salesforce Files. So, the customer representative can conveniently preview the documents without downloading the attachment to their computer.
Salesforce Files are searchable and shareable across Salesforce, so the rep does not need to navigate to a corresponding Case record’s related list to find the file. To use this feature, the SF Orgs should be created before Spring ’18 and the Admin needs to enable “Save Email-to-Case Attachments as Salesforce Files” feature.
This feature is available in Professional, Essentials, Enterprise, Performance, Unlimited, and Developer editions of Salesforce Classic and Lightning Experience.
Case Study:
So far when a user attached any documents to a Case through Email, it will create the Case record and the documents will be seen in the Attachment section of Case Emails related list record. Earlier, if the rep wanted to see the attachments, they needed to navigate to corresponding case record’s related list and download the document. Now, by using this Email-to-Case feature, the attachments will automatically be converted into Salesforce Files and the rep can easily identify, search and share across Org. This feature reduces the time to view documents and makes the work more efficient for the rep.
Step 1:
From Setup, enter Email-to-Case in the Quick Find box, then click Email-to-Case in left side panel.
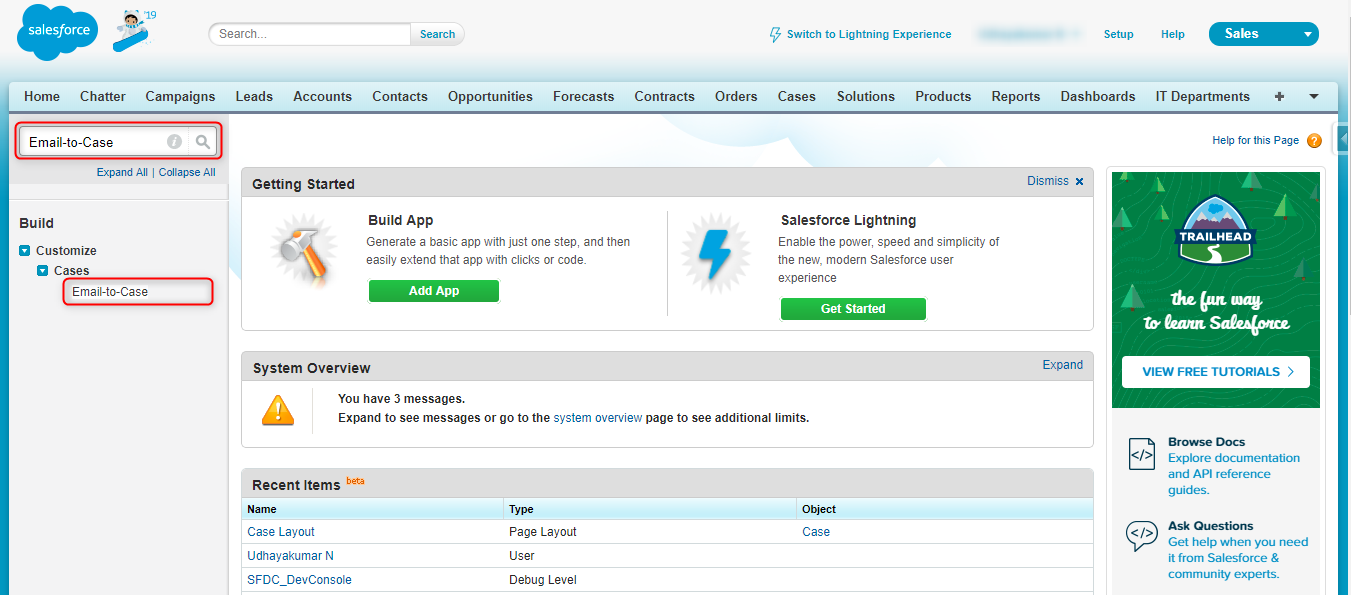
Step 2:
Navigate to Email-to-Case Settings page and click on Edit button.
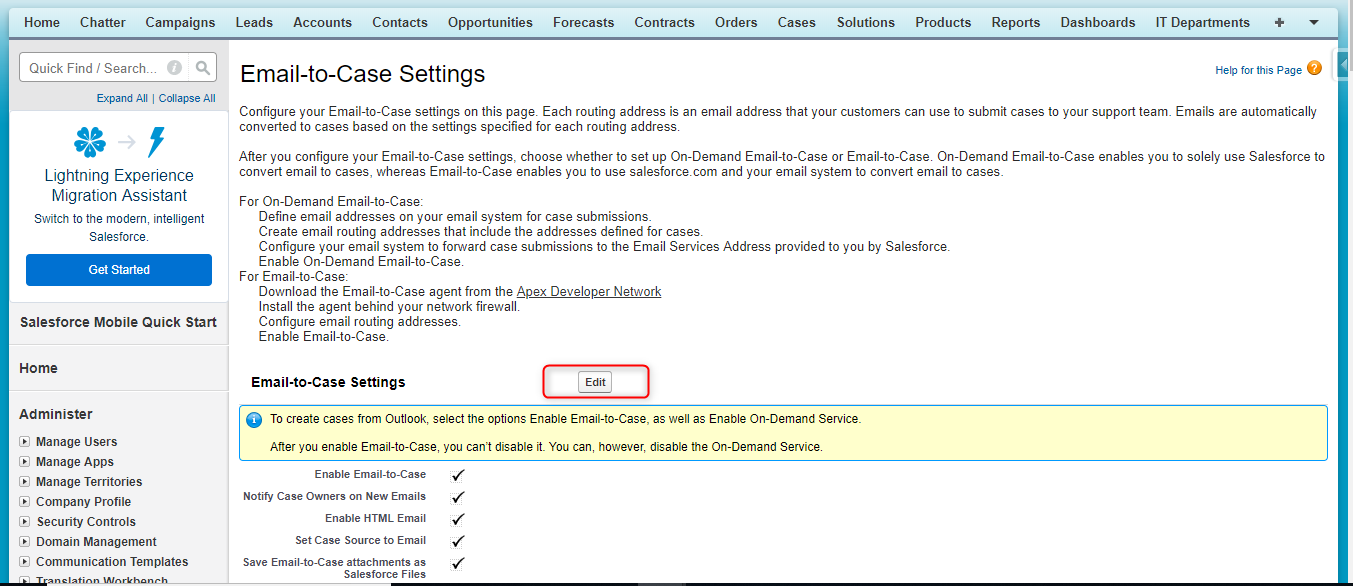
Step 3:
Navigate to Email-to-Case Settings edit page, enable the Save Email-to-Case attachments as Salesforce Files and Click on “Save” button.
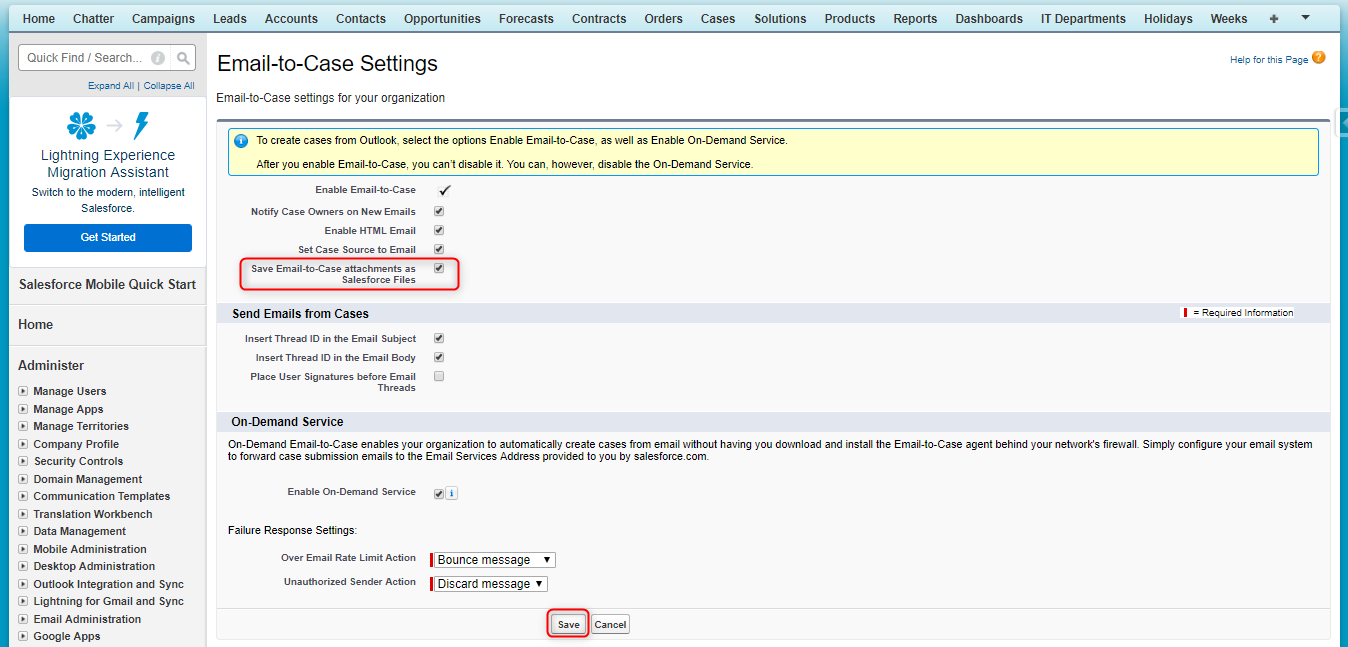
Step 4:
Create a Case through Email and attach the document with this Email.

Step 5:
Navigate to Salesforce, click on “All Tab” icon, and Click Files object.
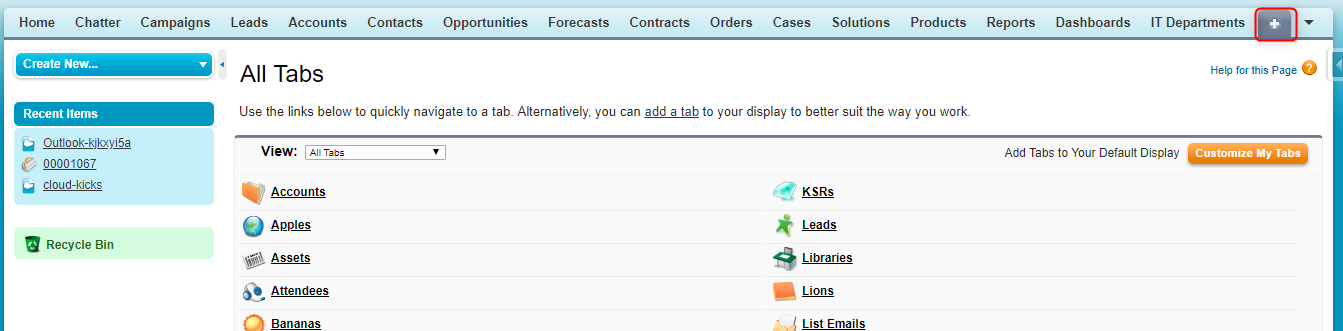

Step 6:
In File object page, search the “Product details Doc” (The document uploaded through Email or the document that is needed); so, based on your search, it will display the list of documents. Click on “Product details Doc” label name.
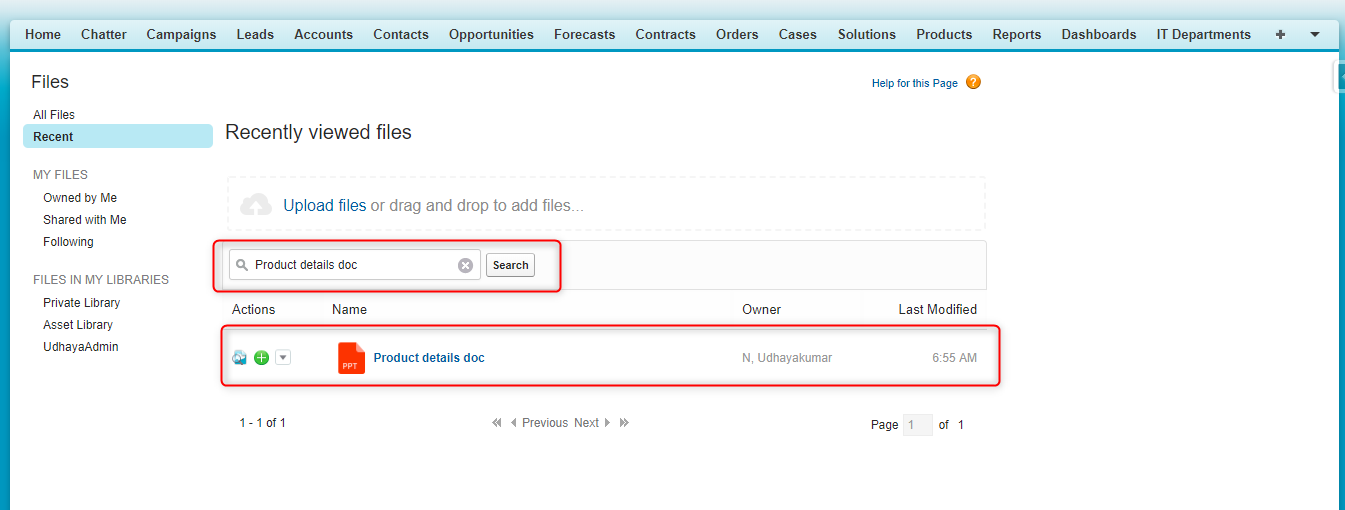
Step 7:
Finally, the reps/gents can conveniently preview the document without downloading the attachments.

Step 8:
Reps can easily share the documents across the Org using “File Sharing” Option.
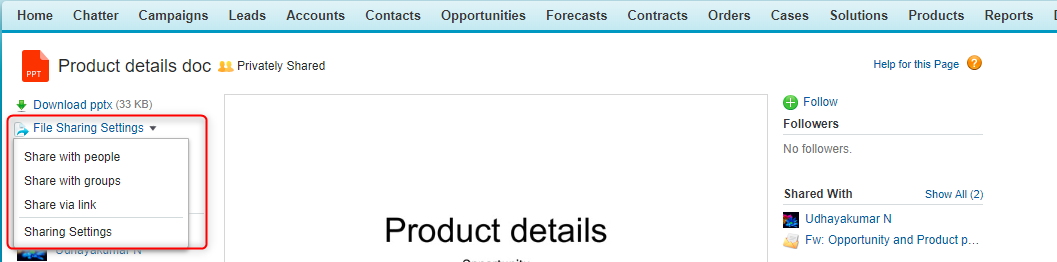
Conclusion:
The “Email-to-Case file Attachment as Salesforce File” option automatically converts document into Salesforce Files; so, customer service reps can preview the attachments without navigating to the corresponding Case record’s files related list.
Reference:



