Introduction:
Extending Analytics is an idea of delivering the Wave Analytics functionality to the people who use Lightning Experience, Salesforce1, Visualforce Pages, Email, and Chatter. People can be easily notified by Enhancements, Annotations and Notifications.
Set Notifications to Remind Up to Date Activities on Your Most Significant Business Process:
This Wave notification reminder needs Wave Analytics app in Salesforce.
Step:1 Log into Salesforce
Step:2 Select Wave Analytics app
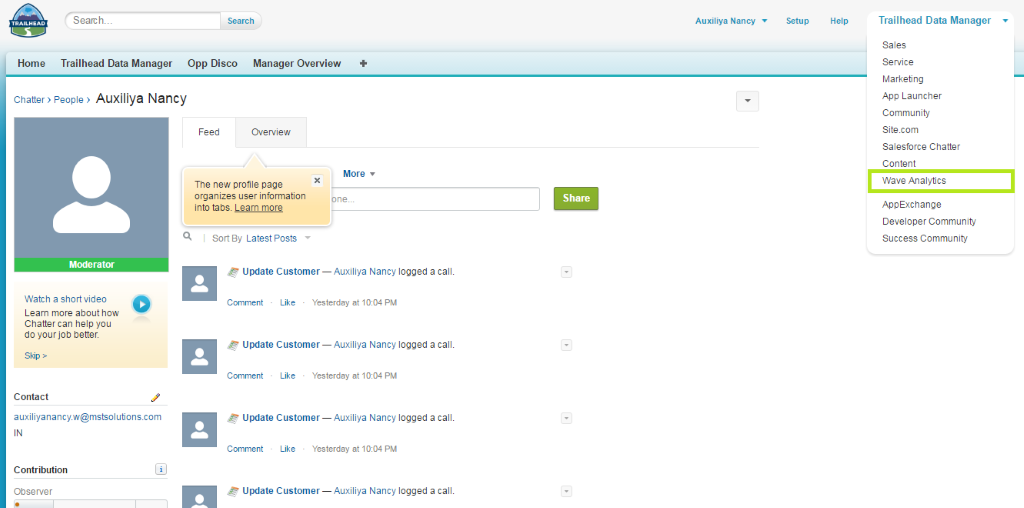
Fig: Select Wave Analytics app.
Step:3 Select Set Notification From the drop-down list.
Fig: Select the Set Notification
Step:4 After selecting Set Notification option, the New Notification panel will be open.
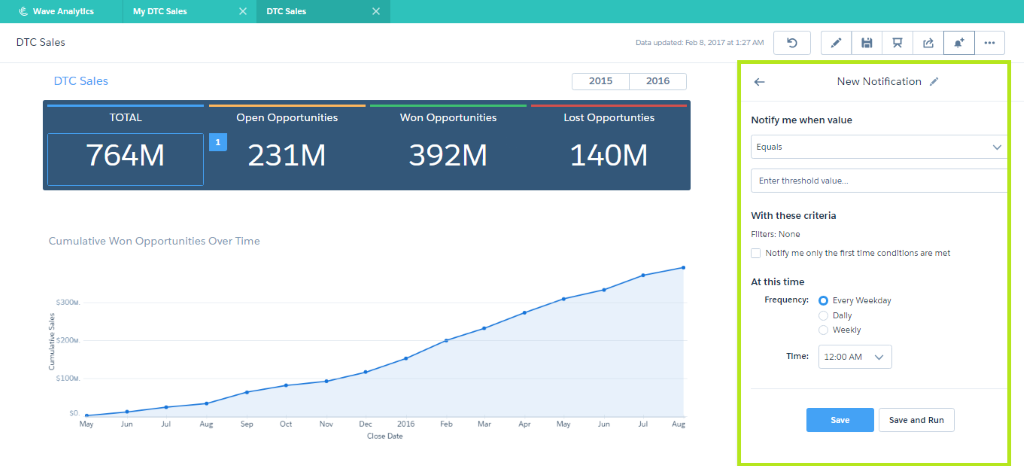
Fig: New Notification Panel
- You can enter the conditions for the notifications as to when the people need to be notified. The condition is a combination of threshold value and operators.
- For example, you want to know how your team is performing when reached the half of the project Task. You must Set Notification and give threshold value.
- In criteria field: Two filters are there; one is None, and the other one is Notify me only the first-time conditions are met.
- Select Frequency and Time to indicate when you want that criteria to run.
- Frequency has three options.
- Every Weekday
- Daily
- Weekly
- If you want to test that notification immediately, then use Save and run, or save it.
- When your conditions set for the KPI are met, then you will be notified in the app or by Email.
- Bell icon used to inform you about notifications and plus symbol shows the number of notifications in blue.
Limitations for Wave Analytics:
- Maximum 5 Notifications for each user.
- Notifications only available from number widgets
Step:5 Each notification has an edit and delete option.
If you want to edit the existing notification, you will edit. If you don’t want the notification, you will delete it.
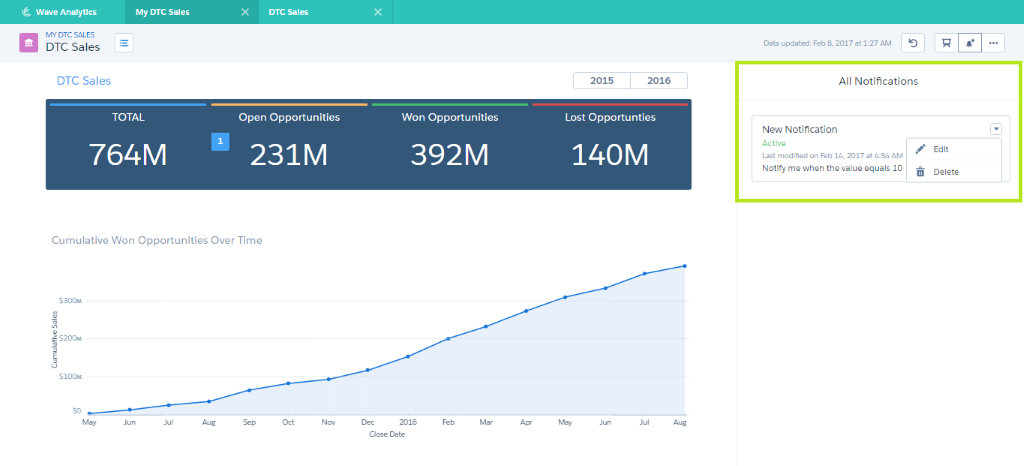
Fig: All Notifications with Edit and Delete Option
Example Scenario:
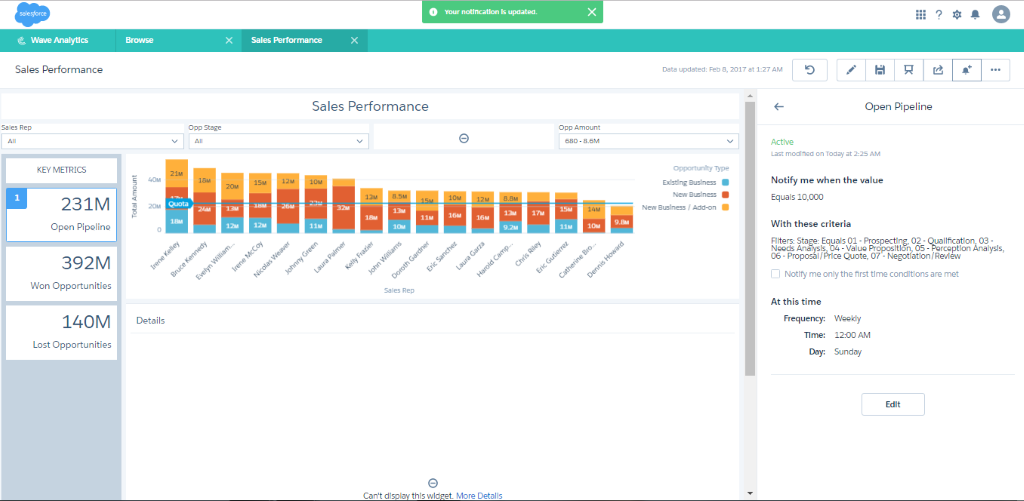
Fig: Set Notification for Open Pipeline
As we have seen in the above topic, Salesforce has released a new featured called Set Notification. Here, I have set one Notification for the Sales Performance Open Pipeline. It will notify the user when it equals 30000 on Every Sunday at 12.00 AM. User will receive the email when given criteria is met. We could see the blue color notification icon on open pipeline. It is a symbol of Set Notification in numbers. Like these, you can set notification for your own requirement.
Explore:
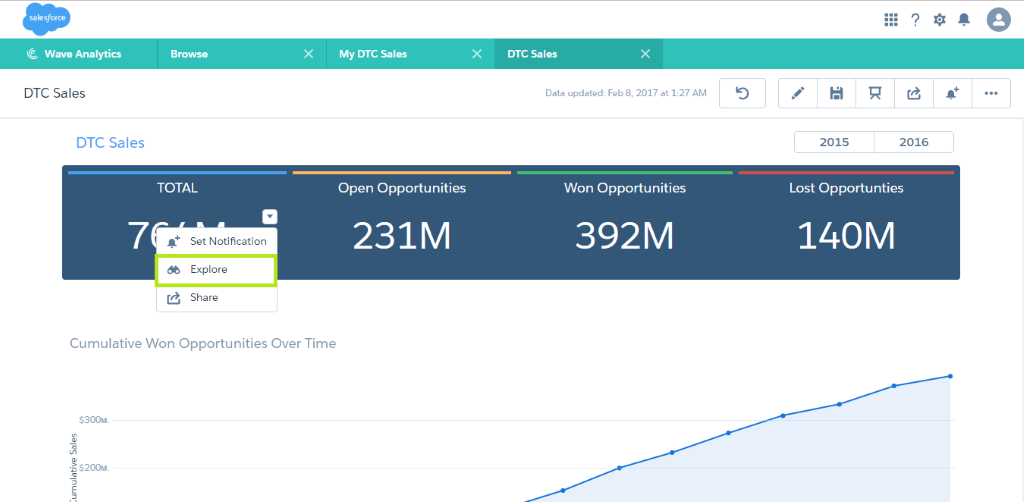
Fig: Select the explore option
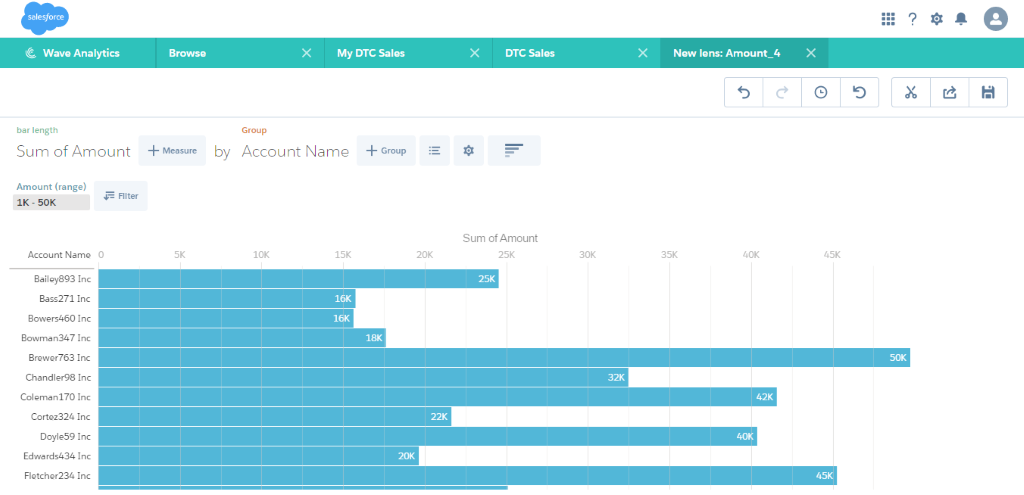
Fig: Example for Explore
- Explore has the options of Measure, Group, Filter, Actions, Dashboard components and Settings.
- We can measure as Sum, Minimum, Maximum, Average, Unique, Median, First, Last, Stddev, Stddevp, Var, Varp, etc.
- We can Group and Filter by Fields of an object.
- Settings has Logarithmic scale, Sort, Show SAQL.
Each option has its own sub options you can customize. Using bar chart, we have filtered the account records with the amount between 1000-50000 and grouped by Account Name.
Share:
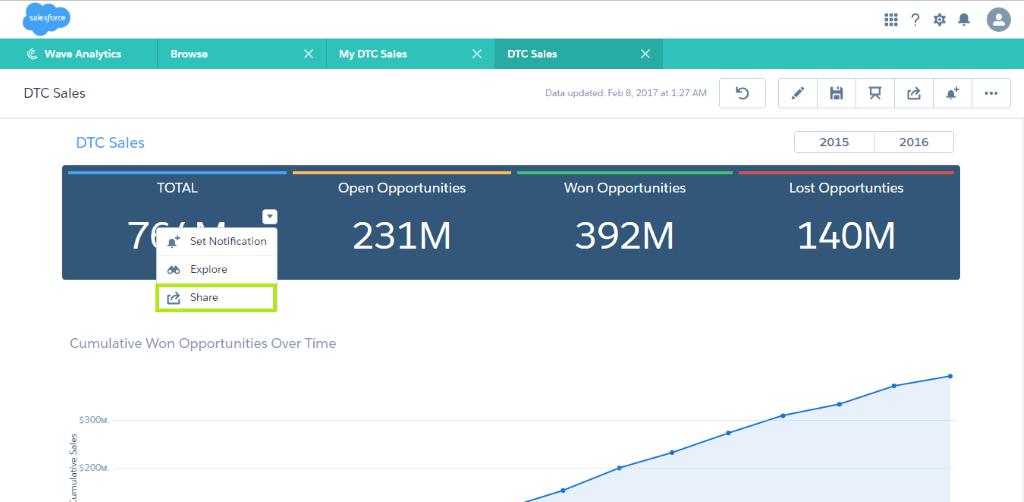
Fig: Select the share option
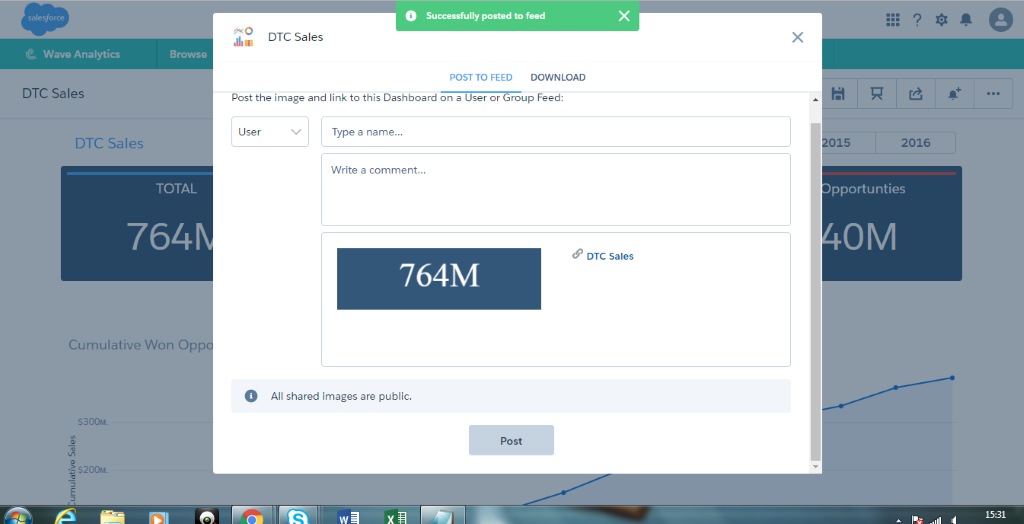
Fig: Post to Feed
Here we have shared the DTC sales Total opportunities to some users. We can find the user by typing their name and add a comment.
Two options are there:
- Post To Feed
- Download
Embed Wave in Lightening App Builder
You can Create Lightening pages as one of them.
- App page
- Record Page
- Home page
Those pages should be optimized for all devices.
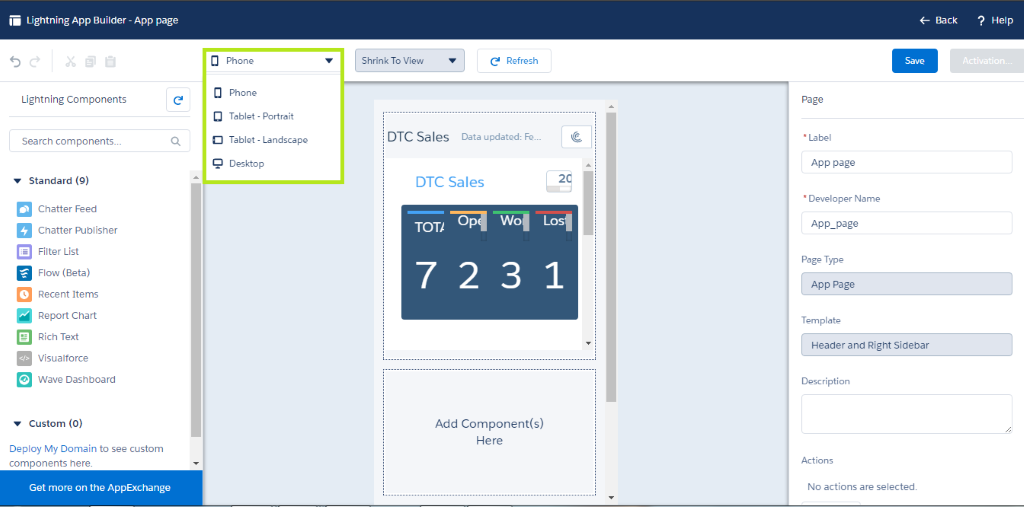
Fig: Lightening App Builder – App page
Make sure to create a responsive layout for your wave dashboard; so that it will be fit for your platform.
Lightening Page has 4 Views:
- Phone
- Tablet-Portrait
- Tablet-Landscape
- Desktop
Pros of Extend Wave Analytics
- Notification Alert
- Pictorial Representation
- Sharing and Secure
- Incredible Scalability
- Responsive
Cons
- Rollouts are Slow
Conclusion
Wave notifications are mainly used to remind the users to know about their work. Users can set the notification as per their need.
Users can use Wave Analytics from their mobile phones, laptops, desktops, and tablets to view their accounts since wave analytics provides responsive layouts.
Reference
https://releasenotes.docs.salesforce.com/en-us/winter17/release-notes/rn_bi_wave_everywhere.htm
https://trailhead.salesforce.com/modules/wave_apps_basics/units/wave_apps_creating_wave_apps




