Overview
A macro is like a little computer program that you need to tell the macro each step that it performs. You can store each and every set of actions and use them whenever you needed. These actions are applied manually by an agent only in Service Console application where macros are applicable. A Single macro can have multiple set of instructions. Macros are only supported on Feed-based layouts for Accounts, Contacts, Leads, and Cases Objects.
Steps to enable Macros
- Go to Setup > App. Select your Service Console Application.
- Click edit on your application and Select ‘Macros Browser‘ under Choose Console Components.
- So, if you open the Service Console application, Macros will be available at the bottom right corner of the application.
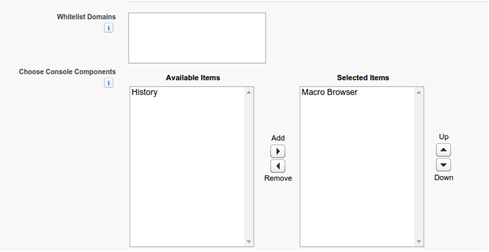
Success and Error Messages
When Macros meet the criteria, it will execute the actions in the background with a success message as shown below
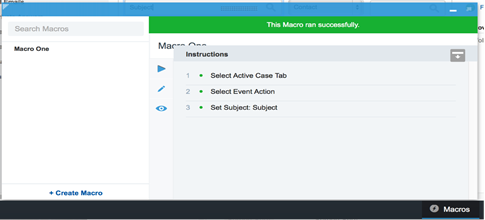
When the Macros doesn’t have the enough elements or doesn’t meet the criteria to launch, it will throw an error as shown below.
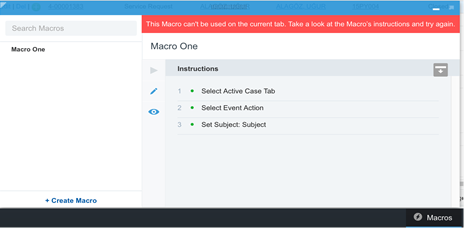
Release Features
For the following things, macros can be executed as bulk macros for list of records,
- Create a Bulk Macro
- Run Bulk Macros on Multiple Records at the Same Time
- Replace Field Values in a Case Using Macros
- Insert Field Values into a Case Using Macros
Creating a Bulk Macros
- Go to your Service Console Application.
- Click on Macros at the bottom right corner of the Console application.
- Select the active tab and the other conditions in the instructions specified by actions.
Prerequisites for Bulk Macros as follows. Here, Run Macros on Multiple Records should be created as a Permission Set and assign it to set of users who need to run bulk macros.
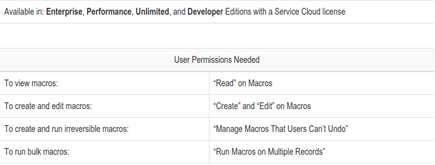
Bulk macros are supported for
- Email Publisher in Case Feed on the Salesforce Console for Service
- All Quick Actions except for Social Quick Actions
Bulk macros are not supported for
- Salesforce Knowledge Actions
- Community actions
- Social post actions
- “Add” and “Insert” instructions (such as the Add to Subject instruction or the Insert into HTML Body instruction for the Email Publisher)
Steps to run Bulk Macros
- Bulk macros are processed in increments of 10 macros at a time. You can run a bulk macro on more than 10 cases, but the system processes the macro in groups of 10 at a time.
- In the Case list view, select the cases that you want to run the macro on.
- You can filter (List view could be created) the cases to identify which cases you want to run the macro on.
- In the Macro widget, select the macro and click Run.
- In the confirmation window, click OK to continue.
- The macro runs on the selected cases. In the list view, the cases on which the macro ran successfully are highlighted in green and for cases that the macro didn’t run successfully are highlighted in red.
Identifying Bulk Macros from List of Macros
When you look at the macros list, an icon showing a green lightning bolt with two underlines appears next to bulk macros. Make sure that this icon appears next to your macro.
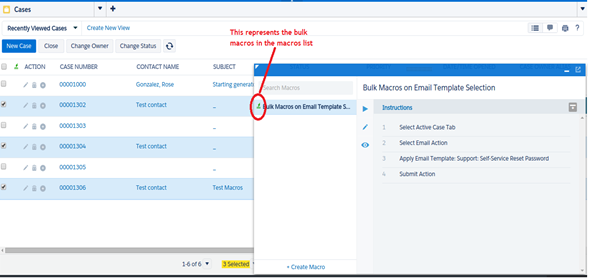
Bulk macros is a single macro that can run multiple records. So, we have an example from the list view of three records that ran successfully and highlighted in green color.
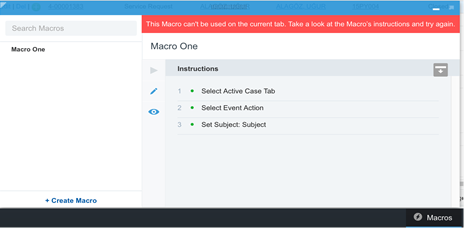
Replace/Insert field values using Macros
- You can use macros to automatically replace field values, making it simple to change the content in a record.
- Replace instructions tell the macro to clear the existing value in a field and replace it with the value specified in the macro.
- The macro replaces the field with an empty string when no value is specified.
- To create these macros, you need to create an object oriented action and then place the action in the case feed-based layout.
Example Scenarios
Field Update
Multiple cases are assigned to an Agent; Agent needs to change the case status from ‘New’ to ‘Working’ which is assigned to him. Instead of updating each case manually, the agent can run macros on those case.
Mass Email
Many cases are created for password reset. Sending email with the steps to reset the password for their account and closing the case.
Inserting New Value
Case created for account login issue and setting priority to ‘high’ for this case.
Community Post Insertion
Posting message to customer case that the case process has been initiated (using quicktext).
Conclusion
So, using these macros in Service Console application an agent can run their object specific actions or their own actions, not only to the specific record, but also can apply the same action that matches with multiple records at a same time.
Reference Links



