Overview
Service Wave App is the first native analytics app for Salesforce users. It combines the trusted power of Service Cloud with valuable insight from Wave Analytics Platform. Service wave App is designed for service agents and their managers. It includes pre-configured templates, visualizations and workflows, taking advantage of the recently unveiled Lightning Console to present information in a visually productive layout.
Features
The Service wave app delivers all your most important service metrics in one place. It provides some features to the service managers like service managers with instant insight into net promoter scores, case volume, team performance and trends across all channels. It provides some features for the agents also and provide a 360-degree customer view and deeper understanding of case context, so they can deliver the right service at the right time.
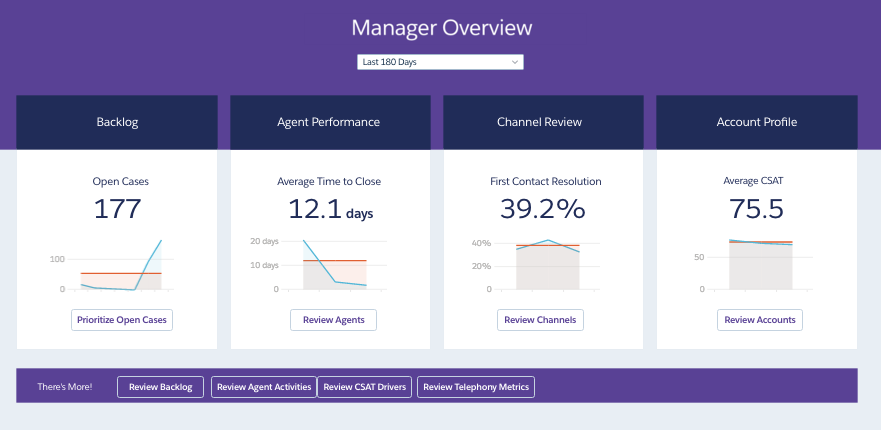
Fig: Manager Overview
Service Managers
Service Wave App gives a complete view into team performance that helps managers create world class best service teams.
Team KPIs
• The sales managers get the visibility into team performance, call center efficiency, channel optimization, and CSAT, all in one place
Benchmarking
• The sales managers can easily compare individual agents vs. high performers and analyze each customer vs all customers and more.
Historical Analysis
• The Service Managers and leaders can use the historical analysis to track trends over time, understand best practices, and drive adoption.
Native Integration
• When you create an application using Service wave configuration wizard, it automatically creates management dashboards with service cloud data to access easier and faster.
Service Agents
Service Wave App helps the agents deliver the proactive and personalized service that today’s ultra-connected customers expect.
Agent KPIs
• Agents can easily get a complete view into cases, CSAT, and more with embedded dashboards in the Lightning Service Console
Customer 360
• Service agents can understand their customers and case context before servicing to deliver the right service and time.
Instant Actionability
•For the Agents, the collaboration, creation, and update the Service Cloud cases and do it all from the point of insight.
Historical Analysis
• Service agents also track their trends and benchmark against similar case averages and top performers for a better perspective of overall performance.
User Permissions
To access the service wave, the following permissions are needed.
- Use Wave Analytics Templated Apps
- Access Service Cloud Analytics Templates and Apps
- Manage Wave Analytics Templated Apps and Edit Wave Analytics Dataflows
Service Wave App Setup Process
Enable the Wave platform. The first step is to enable Wave Analytics for your organization.
Assign permission set licenses to users. Next, Assign a Service Wave Apps permission set license to service users. Each permission set license can be assigned to only one user. Each user requires a permission set license to be able to use the app.
Define user types and create and assign permission sets. Next, define the main user types in your organization and create permission sets to group related user permissions per each user type’s needs. After you create permission sets, assign them to users.
After you have completed the above steps, Service users can create and share the service wave with the users in your organization
Creating a Service Wave with the Configuration Wizard
Step 1:
Go to Force.com App Menu and select Wave Analytics. The Wave analytics page will open.
Step 2:
Click Create, and select App then select Wave for Service, and then click Continue. To create a service wave app, you must close at least one case or service cloud related object record.
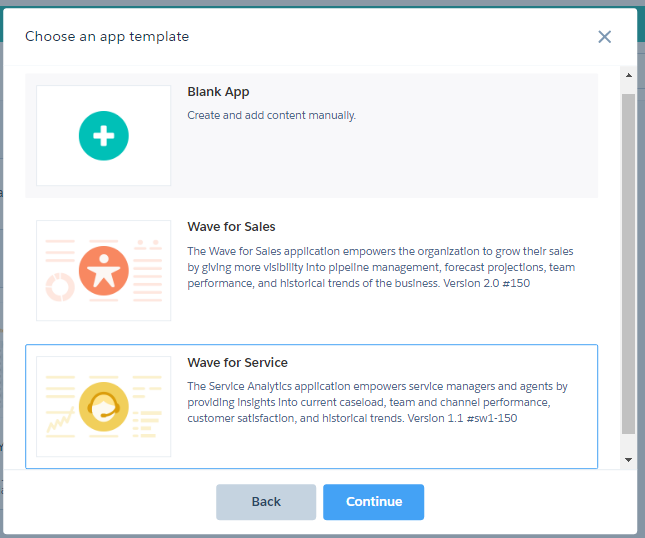
Fig: Wave App Templates
Step 3:
The Built-in wizard will be displayed. The built-in configuration wizard checks the data in your organization and builds a series of questions and default answers based on that data. You can personalize your service data by answering the questions in the wizard. Depending on your data, you may not see all the questions described here and some may contain different default answers.
Page 1: Determine How Service Wave Displays Case Metrics
Choose the metrics that are important to your organization about the duration of cases, such as how quickly they’re resolved and if they’re resolved within the bounds of any service level agreement (SLA).
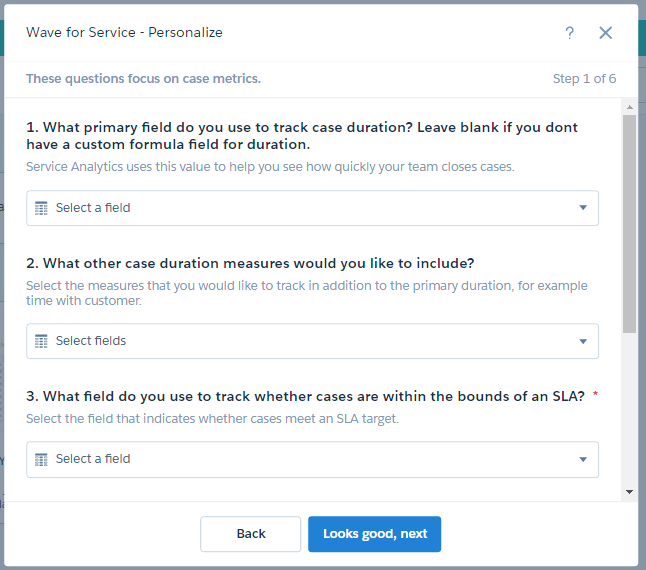
Fig: Page 1: Case Metrics
Page 2: Control How the App Drills into Your Data
We can choose Service Wave how you prefer to drill down into data about the status, severity, owner, reason, and type of cases.
Page 3: Select Report Areas
We can select the areas of service data you want Service Wave dashboards to report on.
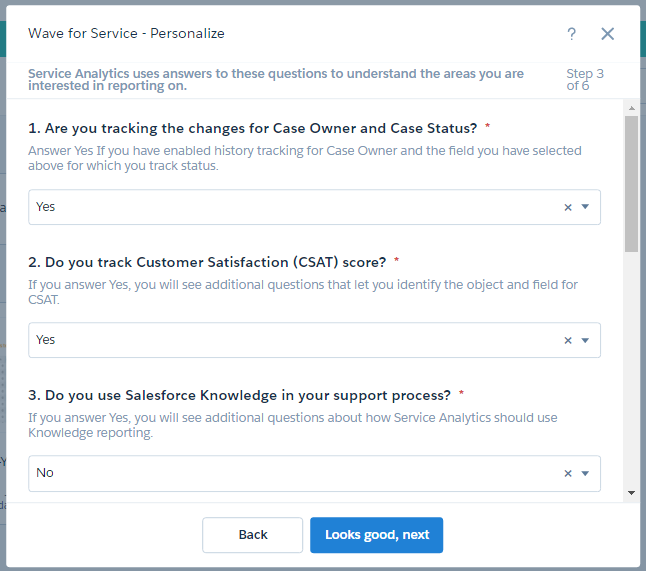
Fig: Page 3 Report Areas
Page 4: Set Up CSAT Metrics (Optional)
If you answer Yes to Question 1 on Page 3, The 4th page will be displayed and must answer its questions. You can tell Service Wave how you track CSAT so that information is surfaced correctly in dashboards.
Page 5: Set Up Knowledge Data (Optional)
If you answer Yes to Question 2 on Page 3, The 5th page will be displayed and you must answer the questions. It only asks how you’d like Service Wave to surface data about knowledge articles in dashboards.
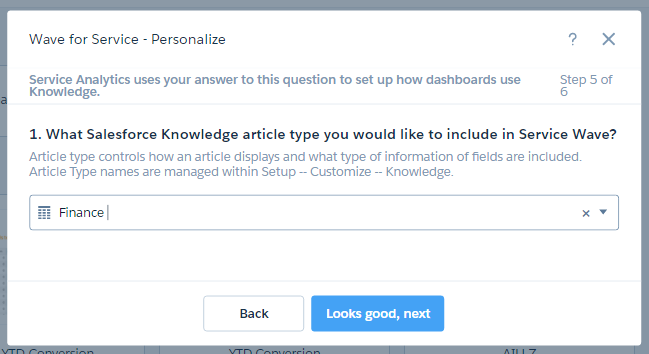
Fig: Page 5 Setup Knowledge
Page 6: Check Your Org’s Data
This page gives you the option of having Wave check to see if data in your org supports the answers you select. Salesforce recommends that you answer Yes and run the check, because app creation fails if your org doesn’t contain the right data.
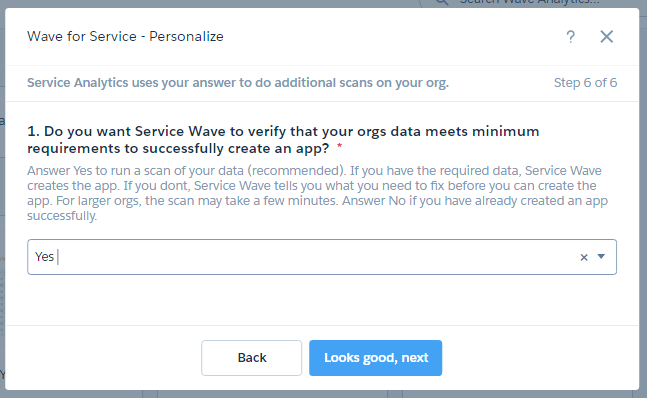
Fig: Page 6 Check Organization’s data
Step 4:
Click Looks good, next then type your App Name The app creation process can take a few minutes.
Pre-Defined Datasets and Dashboards
After created the service wave app, the pre-defined datasets and dashboards created. Using this datasets and dashboards case managers and case agents can easily create their lenses and datasets.
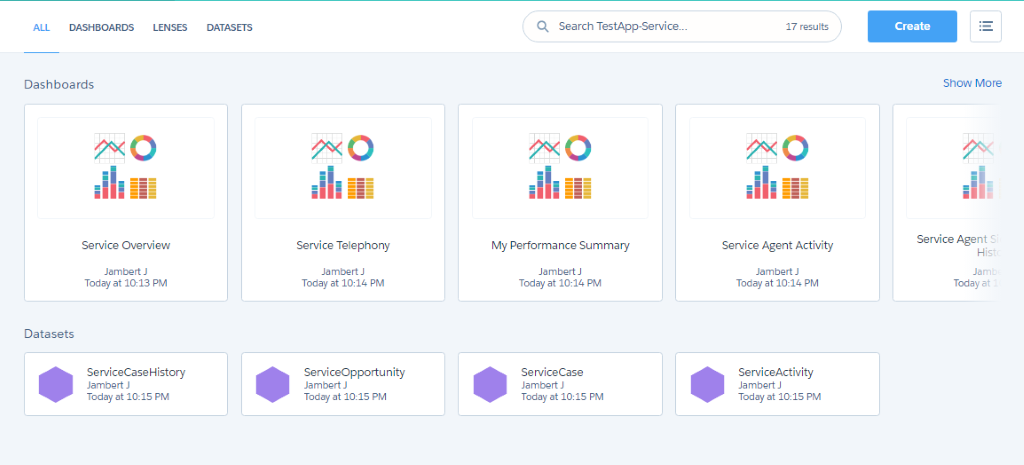
Fig: Pre-defined Datasets and Dashboards
In your organization, Your Service manager wants to see the total number of cases by Priority, Case escalation, Average duration of closed cases and Number of open cases by the status with Priority as a Filter in a single Dashboard. Yes, you can easily create that dashboard by using the ServiceCase pre-defined dataset and you can add Toggle option for the priority filter option. Here, I have created that dashboard (My Service Dashboard) with Toggle option for Case Priority. Based on the toggle priority option your Service Managers can view their right data.
Fig: My Service Dashboard (Case Priority as “Low, Medium, High”)
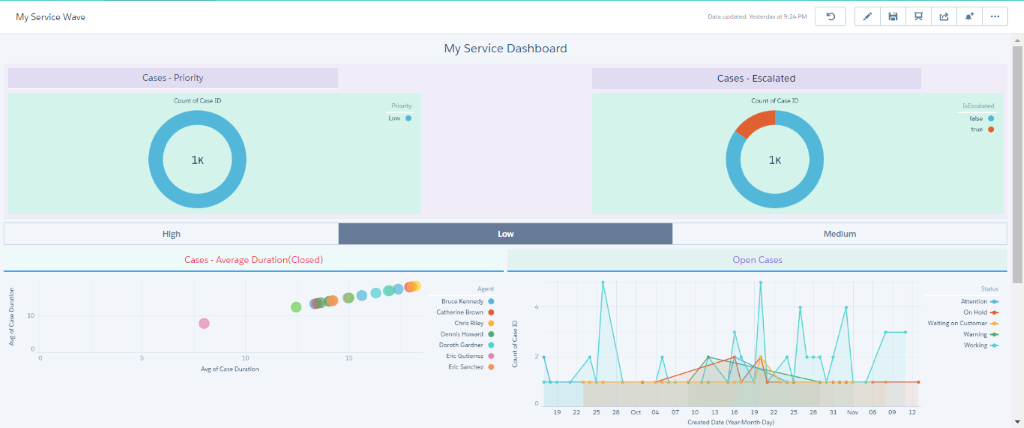
Fig: My Service Dashboard (Case Priority as “Low”)
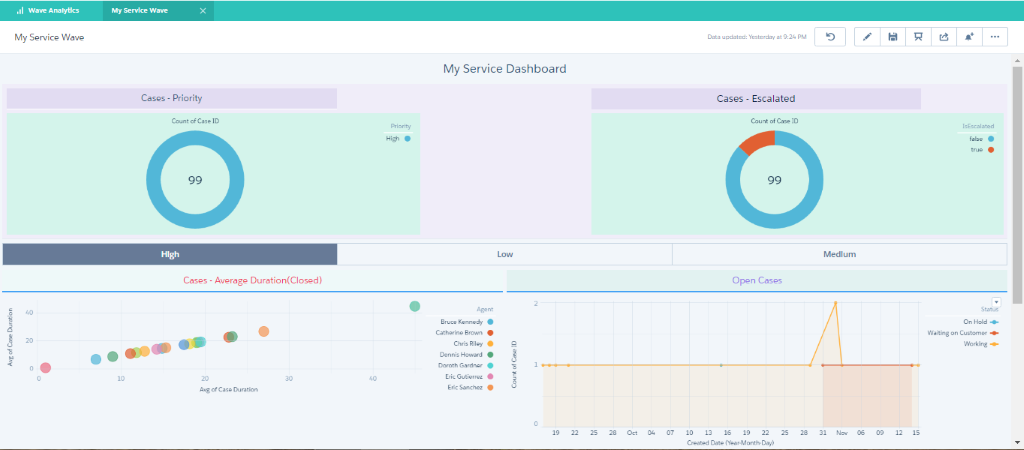
Fig: My Service Dashboard (Case Priority as “High”)
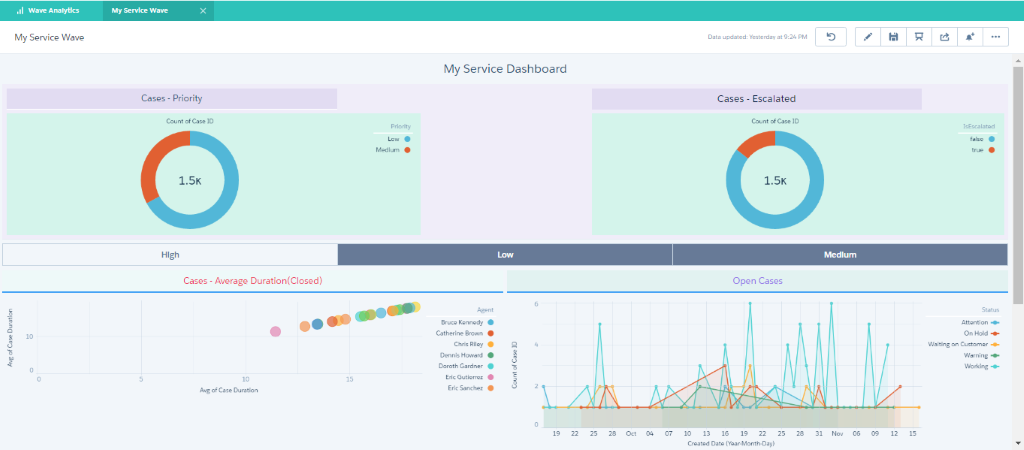
Fig: My Service Dashboard (Case Priority as “Low, Medium”)
Conclusion
Service wave analytic app helps the service teams, leaders and managers, and agents to personalize their data’s in a few clicks by using the pre-defined templates and workflows and dashboards. Earlier the spreadsheet and other data analysis, it was hard to work and maintain, but the service wave enables and helps to the users have all the data in one place. The display in dashboards can show what they need to know very quickly. The Service users have a few pre-designed dashboards that they can filter by any aspect they need to know about.
References



